Is your system working slow? Windows 10 slow boot is one of the most irritating and frustrating things that one can face. It not only tests patience but if overlooked, then the same can turn from a small issue to a long persisting problem.
Windows 10 takes a long time to boot and demands the user to look for the potential reasons for the same. The most common concerns that can lead to a slow boot of windows 10 are:
- Malware, virus, or spyware.
- The problem with the windows startup program.
- Fragmented or unsaved files.
- Corrupt applications, software, or files.
- Incompatible current drivers, applications, and Windows 10.
- Incorrect configuration in BIOS.
Once you know the reason for what windows 10 takes forever to boot, you can adopt the correct process to make the changes and fix the issues for better performance.
Why does Windows 10 boot so slowly?
Slow boot windows 10 is a big issue that most computer users face. The most important reason for the system’s slow working is when the windows update is not properly installed. Knowing the exact cause is important to implement the corrects to update the system. To see the issue, the steps that need to be followed are:
- Go to the start menu and type “update” in the search bar.
- Choose the option “Check for update”.
- It will reflect all the new updates on the screen. Select “Install Now” for making the updates work.
- If you fail to find updates or fail to fix the windows slow startup, you will have to use the below-mentioned approaches.
How to fix slow startup windows 10?
If your windows 10 boot time slow, then the following reasons and respective solutions can help you solve the issue and return your system to perform better and efficiently.
Solution 1: Remove Virus/Malware to Fix Slow Startup Windows 10
Viruses and malware are a few of the most common issues that can impact system performance. The steps to be followed to speed up windows 10 boot are:
- Go to the “Windows Settings” Press “Windows + i“.
- Select “Update & Security” and then click on “Windows Security“.

- Select “Virus & threat protection”.

- Now Go to the “Scan option” select “Full Scan” Then click “Scan now” to scan for viruses.

- Follow the instructions displayed on-screen to clean viruses or threats identified.
Solution 2. Disable Unnecessary Startup Programs in Task Manager
While one works on the computer, various background applications are running. The slow performance can be because of the same as well.
- Open “Task Manager” in Windows 10 press the “Ctrl + Shift + Esc” keys on your keyboard.
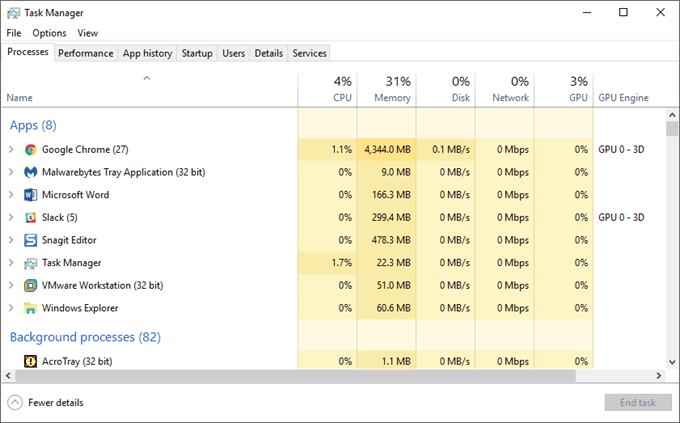
- Go to the “Startup” tab.
- Select and “Disable” the programs not in use to remove them from the startup programs.
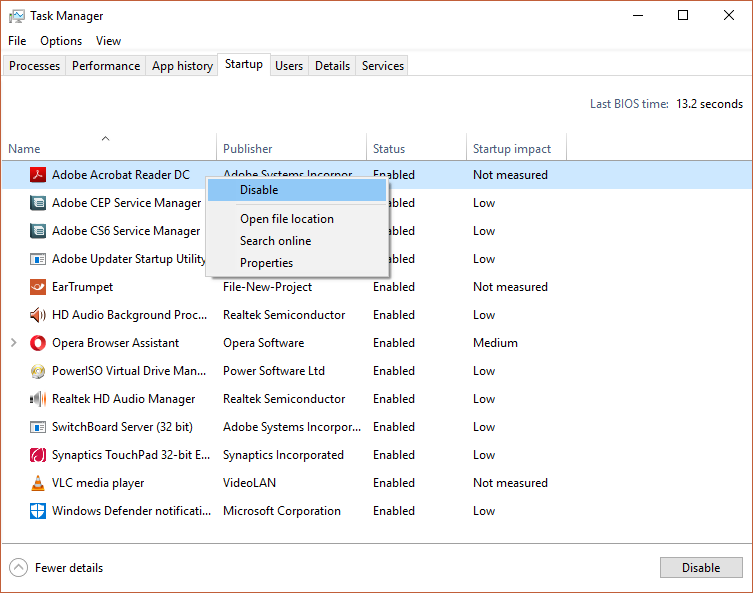
Solution 3. Upgrade Your PC HDD to SSD for Speed Up Windows 10 Boot
When the SSD is upgraded, the time taken for boot up will be less. The basic need is to remove or delete the existing data on the target disk and reallocate the space. Preview the current layout and customize it to support better data recording.
Check out these best performance SSD for laptops.
Preview | Product | Rating | Price | |
 | Samsung 860 EVO 500GB | $64.99 | ||
 | Western Digital 500GB | $62.99 | ||
 | Kingston 480GB A400 | $54.99 | ||
 | Crucial MX500 500GB | $57.99 |
Solution 4. Defragment and Optimize Drives to Fix Windows 10, Slow Boot
It involves eliminating fragmentation on the hard drive for improving the computer startup slow windows 10. The steps to be followed are:
- Open Run dialog box Press “Windows key + R” and type dfrgui hit Enter.
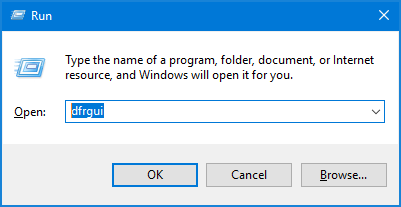
- Select Each Drive and click the “Optimize” button One by One if shows the current status “Needs optimization“.
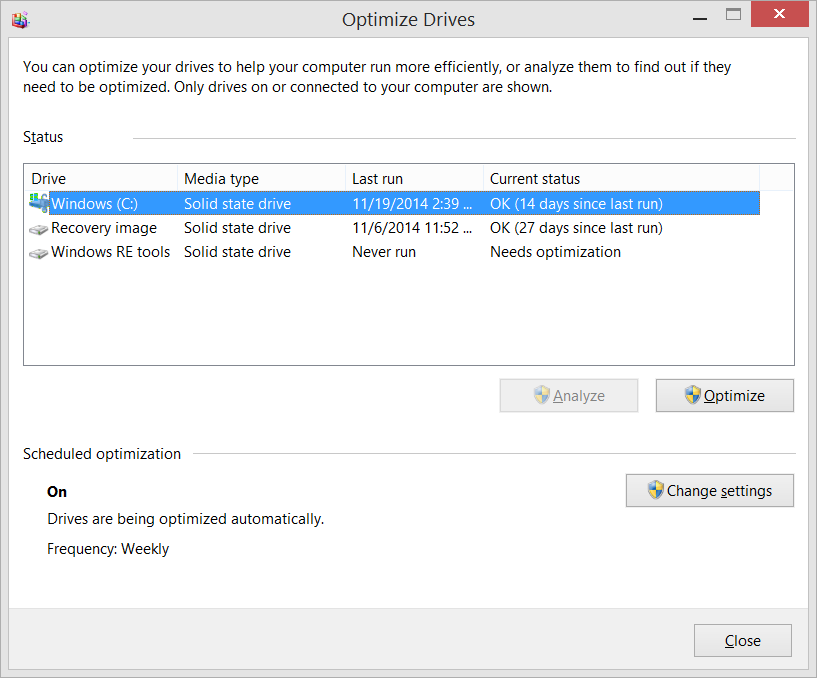
Solution 5. Fix Windows 10 Slow Update with System File Checker
If you are missing files or have corrupted files that are leading to slow performance, then follow the steps below:
- Go to the “Start” and type cmd.
- Right-click “Command Prompt” and select “Run as administrator”.

- Now Type the following command, and hit Enter: DISM.exe /Online /Cleanup-image /Restorehealth.

- Upon completion, type SFC /scannow for scanning and repairing.

Solution 6. Update Graphics Driver to Unlock Windows 10 Slow Boot
Sometimes the graphic driver error can also cause the slow boot of windows 10, which can be rectified using the steps below:
- Open device manager from “Run” Press “Windows Key + R”.
- Type devmgmt.msc and hit Enter to open “Device Manager”.
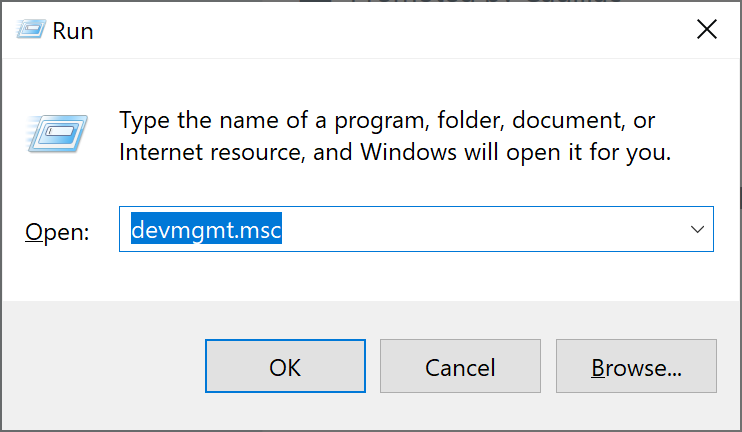
- Expand “Display adapters”.
- Right-click the graphics card driver, select “Update driver”.
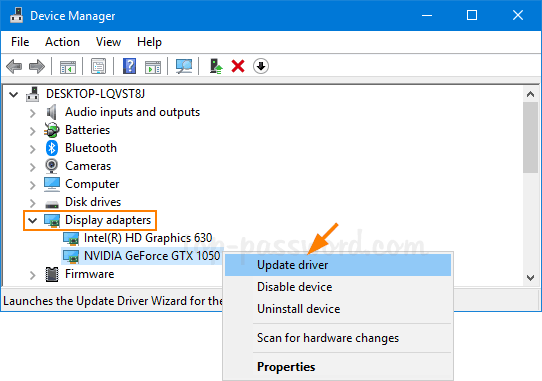
Solution 7. Resetting Windows 10 to Fix Slow Boot After Update
If your windows slow boot after the update, then solutions 7. 100% sure can fix windows slow startup follow the steps below to reset:
- Open Windows Settings > Update & Security > Recovery > Advanced Start-up and click on Restart now.
- After Restart Choose an option Select Troubleshoot > Reset This PC option > Keep My Files.

- Now choose the target operating system.

- Click on Reset Button.

Solution 8. Increase the Page File Size
If RAM is full, then adding virtual memory can help run the computer smoothly. The steps to be followed are:
- Open Run dialog box Press Windows Key + R.
- Type SystemPropertiesAdvanced and hit Enter.

- Click on “Settings” in the “Performance” section.
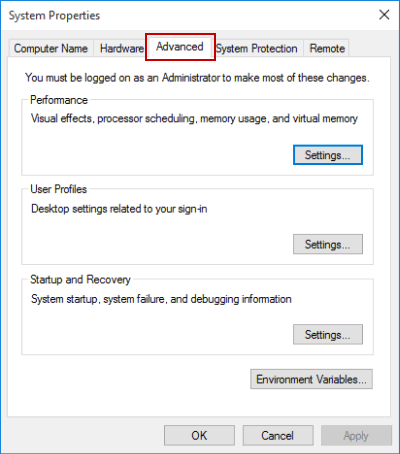
- Go to the “Advanced” tab, select “Change”.
- Uncheck “Automatically manage paging file size for all drives”, click “Custom size”.
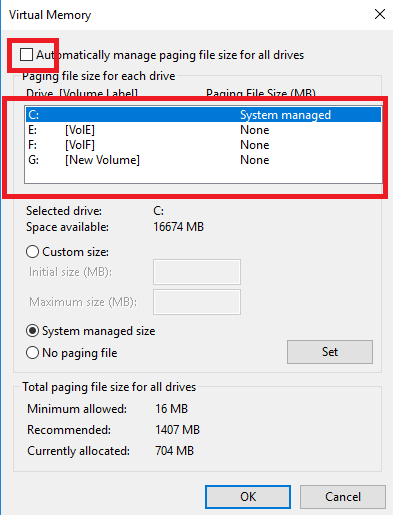
- Set the Initial size and Maximum size.
- Click “Set” and “OK”
- Restart your computer.
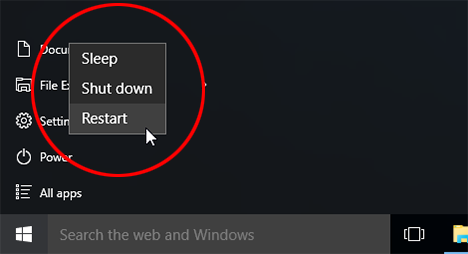
Conclusion
Fixing slow boot windows 10 is simple when one or more solutions are used, depending on the issue. Slow performance is really a pain point, and booting up can help fix the performance issue. Ensure to shut down your system properly for better understanding. To speed up windows 10 boot, locate the problem, and try the solution to clear the issue and enjoy a better performing system.
See Also:
if Blikee.com articles are helpful for you then please support us to share our posts on social media Thanks!


Leave a Reply