Have you faced the error message “Unmountable Boot Volume” on Windows 10? If yes, then during such a situation, the user will be unable to get into the Windows, and a blue screen will be visible. Windows 10 unmountable boot volume fix is important as such types of errors are usually unexpected and devastating.
Before we move ahead to find how the unmountable boot volume error in Windows 10 can be fixed, it is important to know what has caused the error.
What causes Unmountable boot volume in Windows 10?
Windows 10 unmountable boot volume seems to be a really big issue as the blue screen creates panic in the user. Sometimes the user might lose the files, or crashing the computer can damage the hard disk, which will require a step ahead of regular troubleshooting. The most common causes of unmountable boot volume Windows 10 are:
- Corruption of files on the hard disk
- Corrupted system files
- Damaged RAM
- Damaged hard drive
- Improperly configured BIOS
- A major Windows update
How to fix unmountable boot volume Windows 10?
If you are looking for Windows 10 stop code unmountable boot volume, then the following solutions can help you solve the issue and restore your system to perform better and efficiently.
Method 1. Restart the computer
This is the first and most common solution to be adopted. When you face the Windows 10 unmountable boot volume issue, first restart your computer.
One may find the possibility that the system may restore itself, and one will resolve the error on its own.
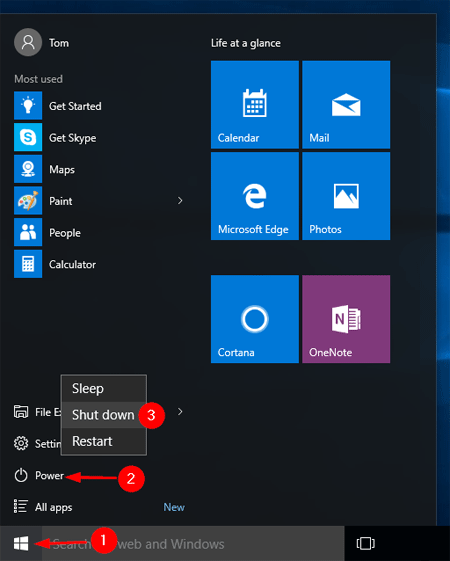
Method 2. Use Windows Automatic Repair for unmountable boot volume error
If Windows unmountable boot volume can not be performed independently, then the use of a Windows installation disc or a bootable USB drive can help. The steps to follow are:
- Insert the Windows installation disc or USB installation media and start the computer normally.
- Press a special key to enter the BIOS screen of the computer for boot. (It may be F8, F9, F10, F12, Esc, and Del keys.)
- Select boot from Windows installation disc/USB from BIOS.

- System boot from the Windows installation disc/USB Pendrive will start on its own.
- A new screen will appear; click Repair your computer at the lower-left corner of the screen displayed.

- Go to Troubleshoot > Advanced options, and then select Startup Repair.

- On the next screen, click on Windows 10.

- Wait for the files to get repaired and installed.
- Once done, boot the system normally to start working.
Learn Also: Fix Inaccessible Boot Device Error In Windows 10
Method 3. Repair Master Boot Record
The Master Boot Record (MBR) is the powerhouse of all the information that helps the system load properly. The stop code unmountable boot volume occurs when the MBR gets corrupted, and one can resolve the same by following the steps below:
- Boot from the Windows 10 installation media USB Pendrive or Disc.
- Select Repair your computer.

- Go to Troubleshoot > Advanced Options Click on Command Prompt.

- Type bootrec /fixmbr and hit Enter.
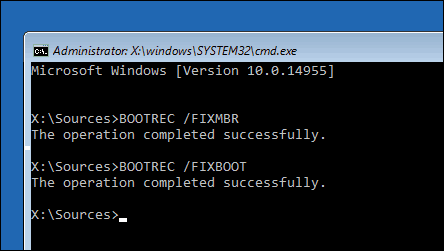
- Wait for the MBR repair run to Fix Boot Record Windows 10.
- For additional repairs, type bootrec /fixboot, bootrec /scanos or bootrec /rebuildbcd.
- Type exit once done.
- Reboot again to check errors.
Method 4. Run CHKDSK Command
If the above does not help, then whether there is a hard drive error or not with the CHKDSK command by following the steps below:
- Insert the installation Disc or USB & Restart your computer.
- Press your boot key maybe it’s F12, F10, Del, or ESC.
- Select Repair your computer.

- Go to Troubleshoot > Advanced Options Click on Command Prompt.

- Type chkdsk /r c: and hit the Enter key.

- Wait for errors to get fixed.
- Restart again your computer to check for errors.
Method 5. Try an SFC Scan
System File Checker (SFC) is used to check the corrupted Windows system files and attempts to fix them by following the steps below:
- Boot again Windows 10 installation media from a USB flash drive or DVD.
- Select Repair your computer.

- Go to Troubleshoot > Advanced Options Click on Command Prompt.

- Enter the command sfc /scannow and hit Enter key.

- Wait for the process to complete Then Type exit from the command prompt.
- Then Reboot your computer.
Method 6. Reinstall Windows 10
If none of the methods works, then there might be a problem with Windows 10. This calls for the reinstallation of Windows 10. The Windows 10 unmountable boot volume fix by reinstalling can be done by following the steps below:
- Shut down the computer.
- Use a Windows installation disc or USB Pendrive to get into Windows.
- Click Install.

- Follow the screen prompts.
- Wait till the installation is completed.
- Restart the system and enjoy the error-free performance.

Conclusion
One can face the Windows 10 unmountable boot volume anytime, so you must keep a backup of the system’s data. While this is not a big issue, properly using the system and ensuring timely upgrades can safeguard the system. Adopt any one or a combination of the methods depending on the system and reboot it for seamless performance.


Leave a Reply