Driver Power State failure is the error sign you get when your device or computer driver turns into sleep mode while in use. Windows generally sends a signal once to wake the device. But, if your device is still not responding, you get a Driver Power State Failure error message. Either the power settings or the driver itself is always responsible for triggering such error messages.
Popular Windows Driver Power State Failure Error
In Windows 10, there are two major reasons for driver failure
- Failure of the Graphics Driver.
- Failure of the Wi-Fi Network Adapter.
When you get an error message indicating driver power failure, try updating both the graphics and Wi-Fi to fix the error.
How to fix a Driver Power State Failure Error?
There are 9 ways of fixing your Driver Power State Failure Windows 10 error.
1. Updating the drivers:
When you face a Stop Code Driver Power State Failure on your system, it’s time to update the drivers. The most hassle-free way of doing it will be to use a tool. You can obviously update the graphic and Wi-Fi Card Driver in the following manner-
- Press “Windows + R” to open the Run dialog box now Type “devmgmt.msc” and hit Enter.
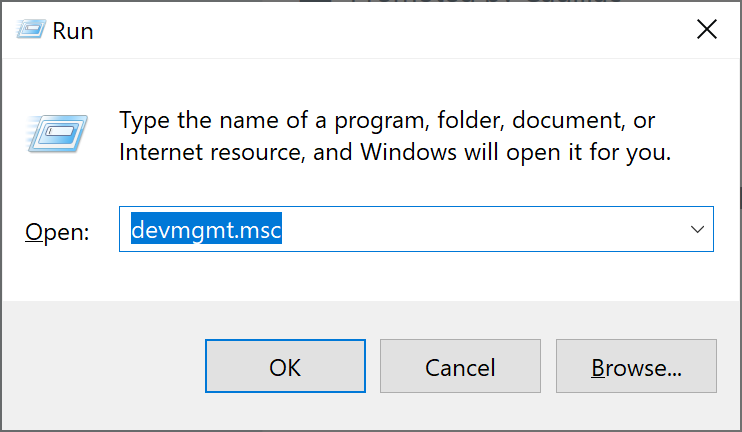
- Double Click on “Display Adapter” to Expand or “Network Adapter“.
- Right-click and choose “Update Driver” Then Click “Software and Search Automatically.”
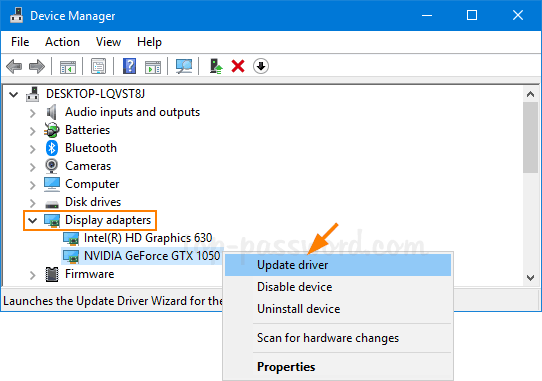
- Now Reboot your device.
If the error is still persistent, turn off the power saving mode on your computer and try the below steps.
- Now again Press “Windows + R” and Type Control and Hit Enter > Click on “Power Options.”
- Now Click on “Change Plan Settings” Then Click on the “Change Advanced Power Settings” text link.
- Now Navigate “PCI Expres” > “Link State Power Management” > Set Maximum Power Savings.
- Then Navigate “Wireless Adapter Settings” > Power Saving Mode > Set Maximum Power Savings.
- Reboot the system.
If you don’t want to do it manually, you can always install a Driver fixing tool on your computer.
- Download the driver fixing software and install it.
- Launch the software that will detect your faulty drivers.
- Select the ones that need fixing.
- Wait while the software fixing the issue by updating your driver.
- Restart the computer once the process is over.
2. Safe Mode Activation and Removal of Installed Drivers:
If the driver doesn’t work successfully, you might want to enter the safe mode and remove all recently-installed drivers from your system.
- Power on your Laptop/Desktop.
- Use the appropriate key to enter into the BIOS setup.
- Configure your PC’s BIOS to use CD/DVD drive as the first boot device.
- Insert the Windows 10 bootable disc, save the BIOS settings, and restart the computer with the Windows 10 DVD.
- On the first displayed screen, click Next, and then click Repair your computer from the next box.
- Click on “Troubleshoot” in the “Choose an option” window.
- Tap on “Advanced Options”> Open “Command Prompt” option.
- Now Type this command “C:” > and hit Enter button.
- Now Enter another command type “BCDEDIT /SET {DEFAULT} BOOTMENUPOLICY LEGACY”.
- After the above command executes successfully Then Type “EXIT” and hit “Enter”.
- Close the window and restart your computer.
Once your system reboots, enter Safe Mode and process driver removal.
- Press F8 to start Safe Mode.
- Select “Safe Mode” from the startup settings list.
- After start windows in safe mode Click on Start and type “Device Manager” and hit Enter.
- Now double click on any category to expand the list of drivers for example may you wish to uninstall Display Adapters, Graphics Driver, Wi-Fi Driver, or maybe some other recently installed drivers.
- Select the driver and Right-Click and Then Click on “Uninstall device” from the list of recently installed.
- Now again Reboot your PC
If the error persists, remove more recently installed drivers and repeat until your PC works as normal.
If the above tip doesn’t work for you then try Microsoft community tips to Boot Windows 10 in Safe Mode our team finds the tips from there..
3. SFC Scanning:
- Press “Windows Key + X” and select “Command Prompt (Admin)” if Command Promot is unavailable, select “Windows PowerShell (Admin)“.
- Enter the command “sfc /scannow” and hit Enter.
- The scanning process begins and lasts around 10 minutes; don’t interrupt the process
If the SFC scan is unsuccessful in fixing the driver power state failure, use DISM scan.
- Open “Command Prompt (Admin)”
- Enter below commands and run-
- “DISM /Online /Cleanup-Image /ScanHealth“
- “DISM.exe /Online/Cleanup-image/Restorehealth”
- Check if the issue is resolved.
Running both the scans always resolves the error completely.
4. Make changes to your Additional Power Settings:
- Press “Windows Key + X” > select Power Options> Additional Power Settings.
- Select “Choose what the power button do.”
- Click on “Change settings that are currently unavailable.“
- Disable the “Turn off fast setup (recommended),” “Hibernate,” and “Sleep” options > Press the “Save changes” button.
5. Make changes to your Power Plan Settings:
- Press “Windows Key + X” > select Power Options > Additional Power Settings > Select “Change plan setting> Change advanced power settings.
- From the list of settings, open the “Sleep” option,> Ensure that “Hibernation” and “Sleep” options are put to “Never” mode.

- Go to “Power buttons and lids” and set everything to “Do Nothing” > Select “Apply” > Press the “OK” button to save changes.

- You can set the PCI Express and Link State Power Management or Graphics Settings for maximum performance. Apply the same for Wireless Adapter Settings.
Laptop users are recommended to remove the battery and connect it to the power outlet.
People need to remove or disable their antivirus software if they are frequently using these features.
6. Remove or disable your antivirus software:
Antivirus software often interferes with Windows and leads to Driver Power State Failure errors. You can fix this error by temporarily disabling antivirus software. If the error still persists, uninstall the software completely. You can also try some antivirus removal tools.
Once the antivirus is uninstalled, check for the error. If the problem still exists, you need to install the latest version of the software.
7. Revoke the older version of your Graphic card driver:
- Open “Device Manager”.
- Expand the “Display adapters” > Right-click on “Nvidia Geforce or may you have AMD Radeon > Properties.
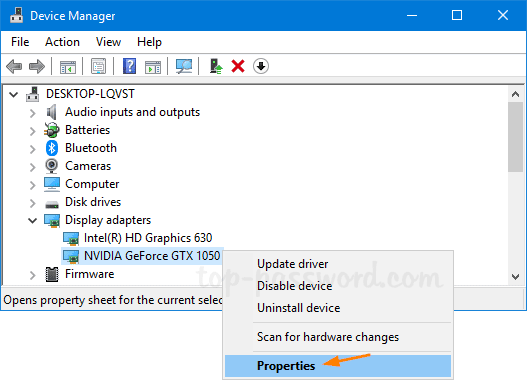
- Now Click on the “Driver” tab > Press the “Roll Black Driver” Button.
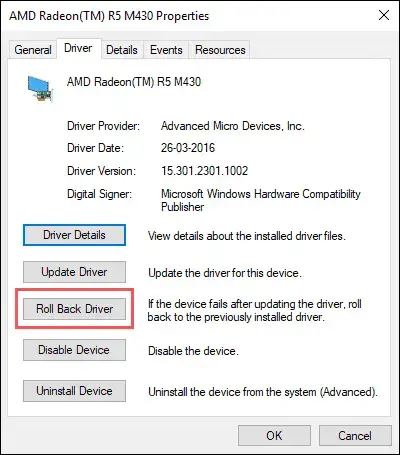
- Let the process finish.
When you don’t get the Roll Black option, uninstall the graphics card driver from Device Manager. To remove all files associated with the driver, use Display Driver Uninstaller software.
After uninstalling the driver:
- Visit the manufacturer’s website to download the latest version of the driver on your system For AMD visit here or for Nvidia.
- After installation of the latest version of the driver Check if the error has been fixed.
Persistent Stop Code Driver Power State Failure issues usually affect Nvidia graphics cards.
8. Change the power setting in the Nvidia Control Panel:
- Open Nvidia Control Panel > Select “Manage 3D settings” from the left panel.
- In Global Settings set preferred graphics processor auto to “High-performance NVIDIA processor.“
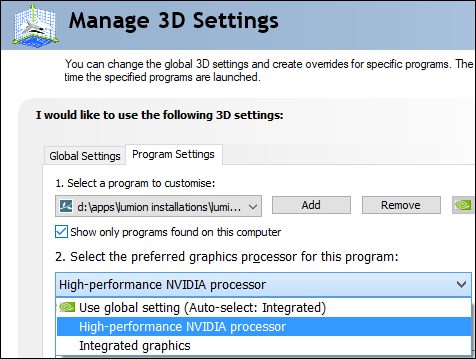
- Now Scroll down to under the Power management mode > Select “Prefer Maximum Performance” Save changes.

Laptop users need to keep in mind that this mode requires more battery power. For AMD graphics users, you need to change the settings in the “Catalyst Control Center.”
9. Change the power option of your device:
Press Windows Key + X Click on “Device Manager.“
To Expand Double-click on Network adapters > Right-Click Wi-fi Adapter Select “Properties.”

- Locate “Power Management” > Uncheck “Allow the computer to turn off this device to save power” > Press the “OK” button to save changes.

These steps should irradicate the error completely. Since your device supports multiple devices with similar features, you need to disable the feature from each troubleshooting device separately.
Conclusion
Here we have a 9-step process of resolving Driver Power State Failure Windows 10 error. Try one method at a time. Never mix them.
if Blikee.com articles are helpful for you then please support us to share our posts on social media Thanks!


Leave a Reply