Windows 10 is one of the latest operating software that offers unique settings, features, appearance, and programs. Being one of the finest operating systems, there are a few windows 10 update problems.
The most common of the windows 10 problems relate to the windows not starting properly or when windows 10 won’t update.
The solution to such a problem is performing a clean boot.
So, let us have a look at how to perform a clean boot and bring the system back to a smooth performance.
What is a clean boot?
Clean boot is the process of restarting the computer system by the use of troubleshooting techniques. It involves identifying the application that needs to be updated or the application that is causing the problem.
The problem usually occurs when the computer has the Non-Microsoft products installed that are not working in harmony with the overall operating system.
Using a clean boot, one can start the computer by making minimal settings and changes. While performing the window clean boot only the essential files are being loaded, making the system operate in a better manner.
How to clean boot Windows 10?
If you are facing the latest windows 10 update problems and are actually looking for performing the clean boot, the steps to be followed are:
- Press the “Windows + R” key to open a Run dialog box.
- Type “msconfig” and click OK.

- A new window will appear for System Configuration Then Click the “Services Tab”.
- Select the Hide all Microsoft services check box and click Disable all.
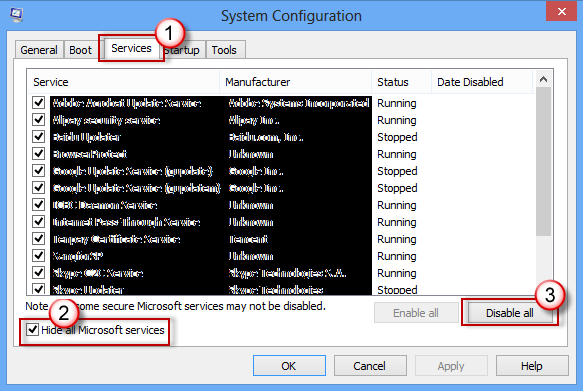
- Next, go to the Startup tab Click Open Task Manager.

- On the Startup tab, right-click each enabled item Select Disable for all the items enabled in the list.
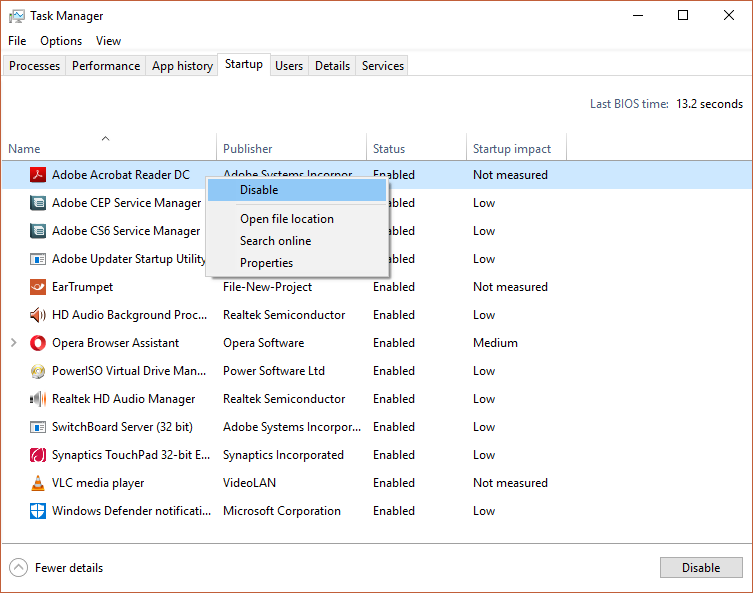
- Now click Restart.
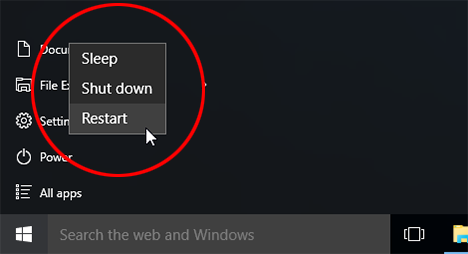
On rebooting, only the essential ones that are selected will be rebooted. Even after completing the process, you find that the windows 10 updates won’t install, then the problem is not with the software conflict but with something else in the system.
One can repeat the steps until the startup ensures that the error has been spotted and the same has been rectified. By repeating the process, one can ensure whether the problem still persists or has been resolved. By narrowing down the search, one can easily spot the actual cause of the issue.
The clean boot is completely safe for the system and helps to point out the exact problem once the same is resolved.
How to reboot windows 10 after clean boot?
Once the clean boot windows 10 command prompt is completed and the clean boot is performed, one can easily restore the system by following the steps given below:
- Press the “Windows + R” key to open a Run dialog box.
- Type “msconfig” and click OK.
- On the General Tab Select Normal Startup.
- Next go to the Services Tab.
- Uncheck the Hide all Microsoft services and Click Enable all.

- After this, move ahead towards the Startup tab.
- Click Open Task Manager and Enable all of the startup programs that were disabled.
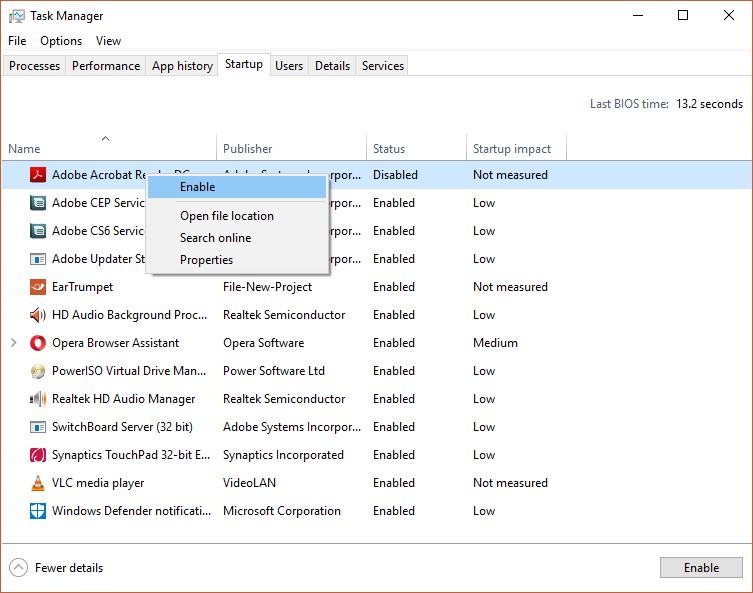
- Once the process is complete, click on Restart.
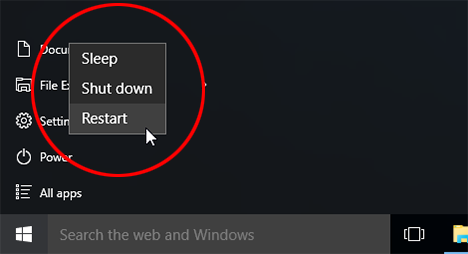
Conclusion
Windows 10 allows the user to install many programs and services and operate them most smoothly. Using the clean boot, one can make the necessary changes and ensure that it operates perfectly. Even if you find the windows not updating after the reboot, then probably the clean boot needs to be performed again.
Undoubtedly, a clean boot is one of the safest methods that allow the system to restart and function perfectly.
See Also:


Leave a Reply