Has your Synaptics touchpad driver Windows 10 HP stopped working after you updated your settings? There is nothing to panic about this issue.
Such issues can happen after you download the Synaptics driver through Windows updates.
When you update the new Synaptics driver, your previous touchpad settings get erased or reset, and the Driver stops working.
There are several ways to fix this error, and we will discuss all possible options in this article.
8 Ways of Fix HP Synaptics Touchpad Driver Not Working on Windows 10.
1. Confirm that your Synaptics driver is 19.5.35.41 version:
- Press “Windows Key + S” and Type “Device Manager” and click to open

- Double-Click on “Mice and other pointing devices” to expand > Find “Synaptics Touchpad.”
- Select and Right Click “Synaptics Touchpad” > Now click on “Properties”
- Click on the “Driver” tab.
- Confirm that your Synaptics driver is of version 19.5.35.41 or later.
2. Updating Driver with HP Customer Support:
- When your Driver is not one of the latest versions, visit the HP Customer Supports Products section.
- Visit the HP customer support official site: https://support.hp.com/us-en/drivers
- Choose the device laptop
- Now here Enter your serial number or name with the model number to find your device from the dropdown list.

- Here Choose the (OS) Operating system and select the version 64-bit 32-bit and Click on Submit

- Expand “Driver-Keyboard, Mouse and Input Devices” Section.
- Download and install the latest version of the Synaptics TouchPad Driver.

- Restart your system once the installation is over.
3. Edit Touchpad settings:
- After the successful installation of the Synaptics Touchpad driver, open the application.
- Press Windows Key + S Type mouse settings and hit Enter.
- Click on Additional Mouse Options> Click on Device Setting Tab.

- Now here you can Click on Settings… to Customized then Click on “OK” to save changes.
4. Enable the services of your Synaptics Touchpad for the laptop.
There are two ways of enabling Synaptics Touchpad on your laptop after it got disabled from a driver update.
1st: Dot-check at the upper left corner of the screen:
- Look for the dot on the upper left corner of your Touchpad pane > Tap twice on the upper left corner dot > Your HP touchpad with get enabled.
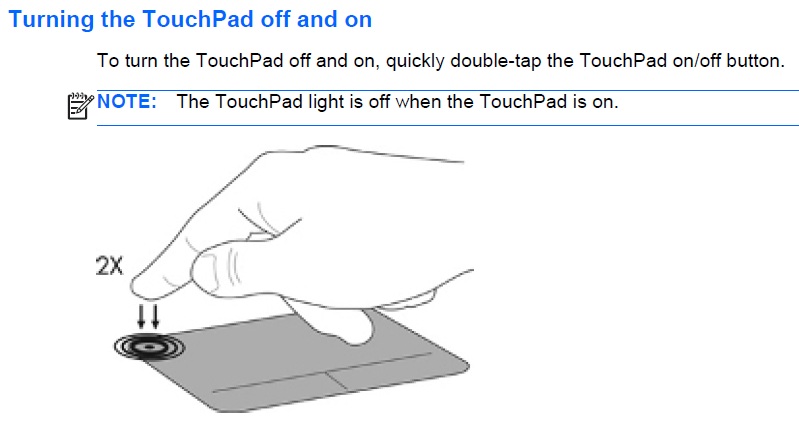
2nd: Enable Touchpad from Synaptics touchpad settings:
- Press Windows Key + S and Type mouse settings and hit Enter.
- Click on Additional Mouse Options> Click on Device Setting or “Hardware tab” Tab> Click to check “Enable” beside “Touchpad.”
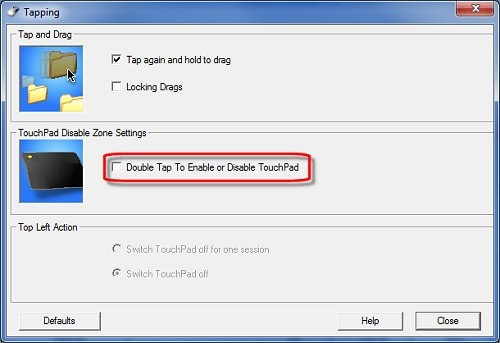
- Reboot the laptop and check your Touchpad.
5. Automatically update the Touchpad driver:
You can always update the Synaptics driver with customer support help or manual intervention. Ensure that your Driver is compatible with Windows 10 and HP hardware. But, there is always an option of fixing Touchpad errors by using tools for auto-updating.
When you get this software for Synaptics Touchpad driver, they recognize your Windows 10 and automatically decide on the perfect version of the Driver for your system.
- To update driver automatically open windows 10 on Settings> Update & security> Click on Check for Updates.

The latest version of the driver downloads and gets installed automatically.
6. Hardware Troubleshooting:
If your Synaptics touchpad driver Windows 10 HP doesn’t start working after a successful update, you should try to detect the issue automatically with Windows 10 troubleshooting utility features.
- Press Windows Key + S and Type mouse settings and hit Enter.
- Now here Click on Additional mouse options> Click on Device Setting Tab> Now Click on Reset Devices.

The above troubleshooting process requires you to use an external mouse. But if you don’t have one, what is your alternate option?
- Press “Windows Key + X > Then Press “M” on your keyboard.
- Select “Mice and other pointing devices” with the down arrow key.
- Press the right ➙ arrow button to expand “Mouse and other pointing devices.”
- Scroll down with the Down ⬇ arrow and select your Touchpad or HID-compliant mouse.
- Right-click the Menu key on the keyboard Choose the option to “Uninstall” and Hit Enter.
- Now Press “Alt + F4” To close Device Manager.
- Now press the Windows Key + X > Press “U” on the keyboard > Press “R” next to restart your computer.
- Wait while your system reboots.
7. Repairing Corrupt system files with System File Checker:
Using the System File Checker tool will help in scanning the corrupted Windows system files and restoring them.
- Press Windows Key + S and Type CMD Click on Run as administrator.

- After Open the Command Prompt box and type in the below commands and Hit Enter.
Dism /Online /Cleanup-Image /CheckHealth
- After That Type Next Command and Hit Enter.
Dism /Online /Cleanup-Image /ScanHealth
- Final command Then and Hit Enter.
Dism /Online /Cleanup-Image /Restorehealth
Wait for some time and then run the System File Checker utility tool.
- Again Press Windows Key + S and Type CMD Click on Run as administrator.
- Type Command Prompt sfc /scannow and hit Enter to run the command and look for a violation of integrity.
- Restart your computer.
8. Restarting the computer and logging in with your Microsoft Account:
You can easily resolve the Synaptics touchpad driver Windows 10 HP error by the recovery option.
- Open Settings by Pressing Windows Key + I > Update & Security > Recovery> Under The Advance Start-up Click on Restart Now.
- Once your system starts rebooting, you get an advanced startup recovery environment.
- Under the Choose an option click on Troubleshoot.

- Under the Troubleshoot Click on Advanced options.

- Now Under Advanced options Click on Startup Repair button.

- After open Startup Settings Press F4 to select Enable Safe Mode.
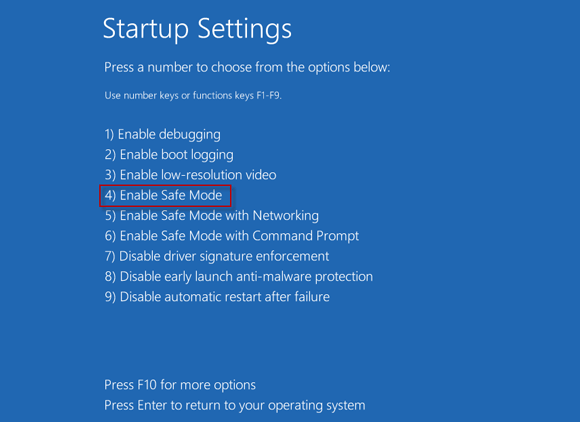
- Startup Windows 10 in Safe Mode Open Settings> Select Devices> Open Touchpad > Click on Additional Settings.

- Wait while your Synaptics Touchpad or Mouse properties launch.
- Click on the “Device Settings” tab > Select Settings.

- Now here you’ll see the Defaults button click on it and click on OK

Conclusion
All the given methods of fixing Synaptics touchpad driver Windows 10 HP errors are effective. However, start by rebooting the system or by updating the drivers before entering the command prompt.


Leave a Reply